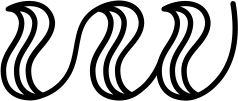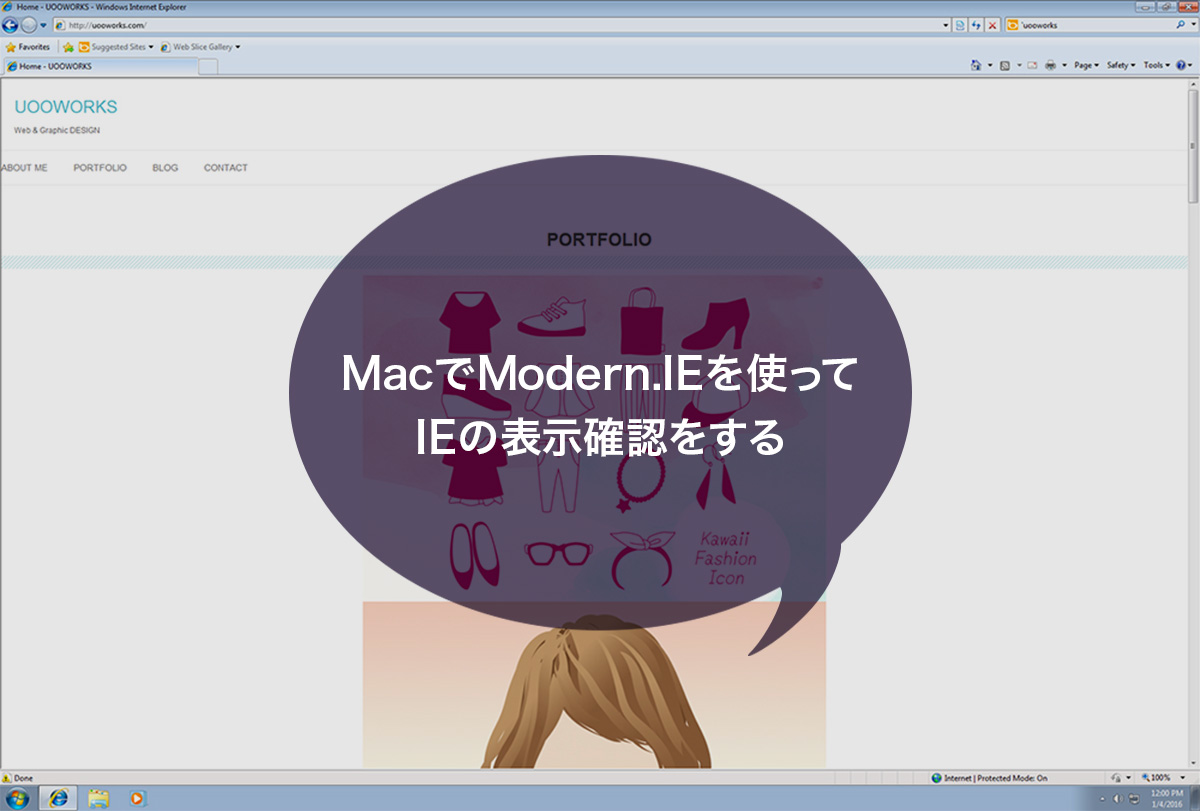自分のサイトが過去バージョンのIE(Internet Explorer)でどのように表示されるのか確認するため、
Modern.IEを利用して表示確認を行いました。
Windowsでのサイト表示を確認するためにWindows機を一台新調しようか悩んでいたのですが、いろいろ調べているうちにマイクロソフト社が無償提供しているModern.IEが良いらしいとのことで、早速試してみることにしました。
Modern.IE(for mac)は、macの中に仮想PCを構築してWindowsを立ち上げてくれるのだそうです。
我が家のiMacスペック
iMac 2011年製
OS X El Capitan(最近バージョンアップさせてみました。今のところ不具合なく快適です)
Modern.IE使用手順
VirtualBoxのインストール
まずは仮想PCを構築してくれるソフト、『VirtualBox』をインストールします。
1)『VirtualBox』ダウンロードページへ
2)『VirtualBox5.0.12 for OS X hosts amd64』をクリック
3)『VirtualBox-5.0.12-104815-OSX.dmg』などといった名称のファイルがダウンロードされたら、そのファイルをダグルクリック
4)『VirtualBox』というウィンドウが開くので、ピンクの丸で囲ったボックスをダブルクリック
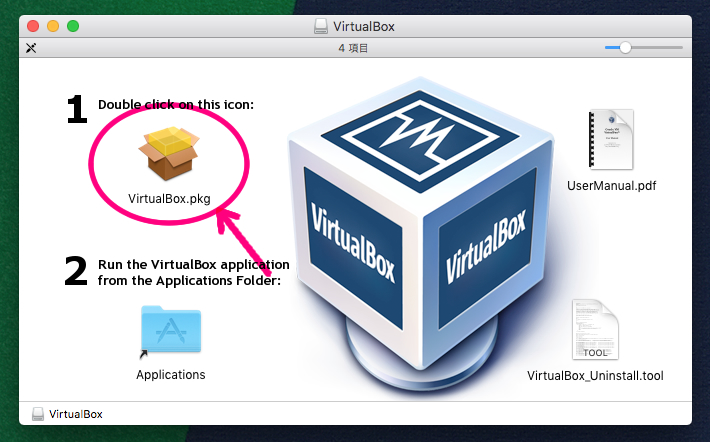
5)画面手順に従ってインストール完了
Modern.IEのダウンロード
次にVirtualBoxで開くWindowsをバージョン別にダウンロードします。
『Download virtual machines』ダウンロードページへ
1)Macを選択
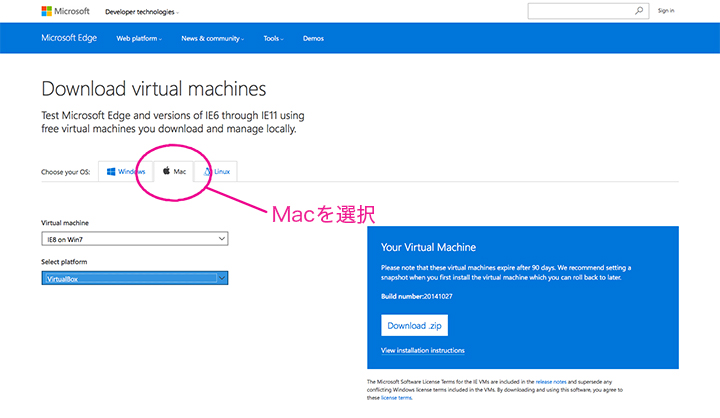
2)ダウンロードしたいIEとWindowsのバージョンを選択。プラットフォームは自分がダウンロードした仮想PC『VirtualBox』を選択。
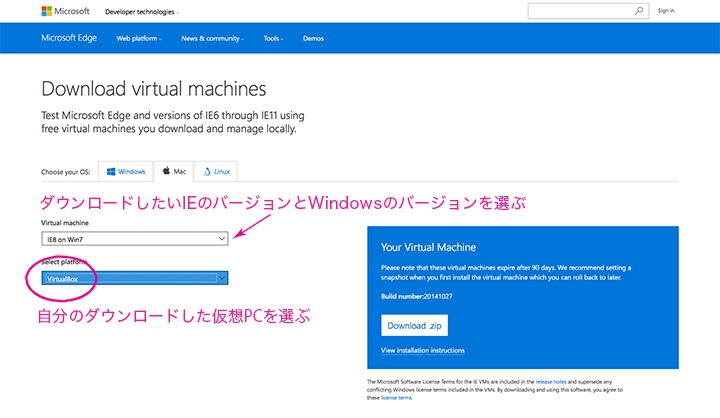
3)画面右のダウンロードZIPをクリック(数分かかります)
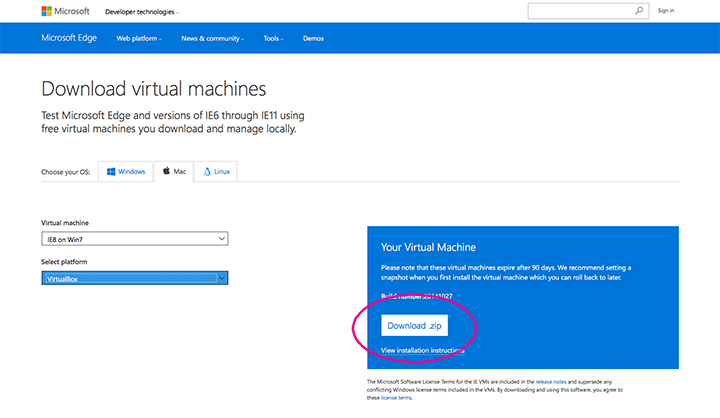
4)『IE8.Win7.For.Windows.VirtualBox.zip』などといった名称の圧縮ファイルがダウンロードされたら、右クリックして『The Unarchiver.app』というアプリで展開
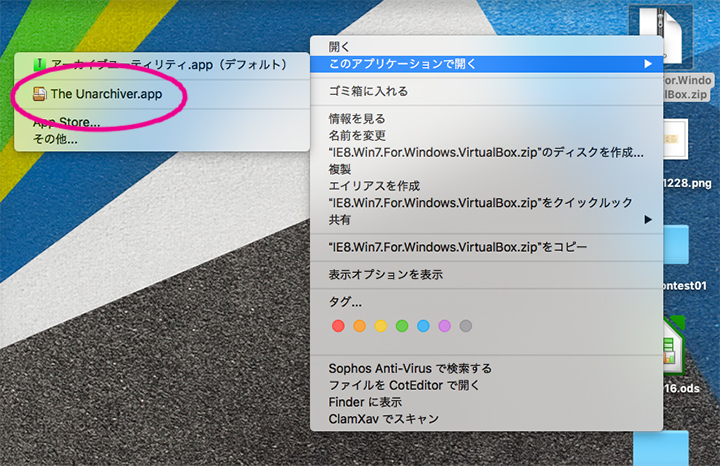
5)MacだとZipを展開できないことがあるので初めから『The Unarchiver』というアプリで展開することにします。
『IE8 – Win7.ova』などといった名称のファイルがダウンロードされたらダブルクリック
6)VirtualBoxが起動するので、デフォルトのままインポート(少々時間がかかります)
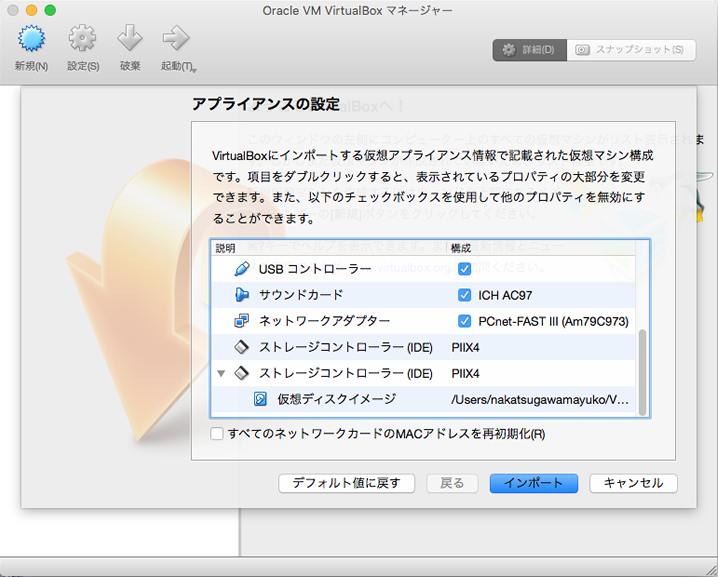
7)VirtualBoxマネージャーの左側の一覧に追加されていれば完了
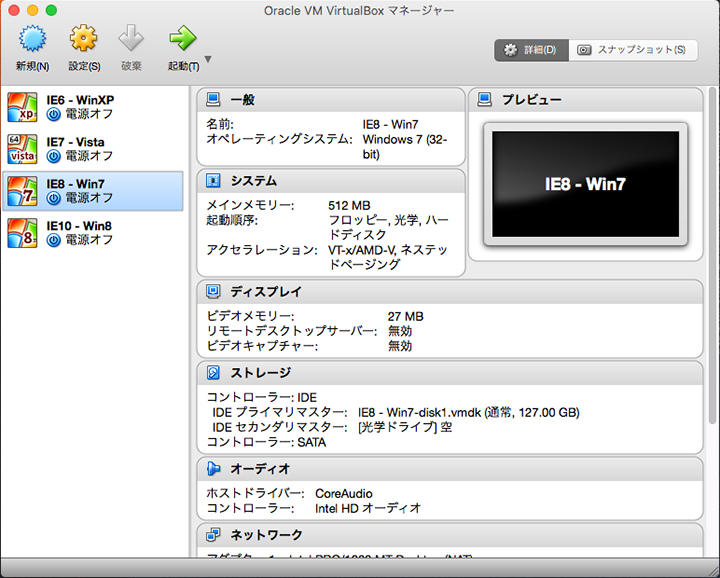
Windowsを起動してみる
1)左の一覧から起動したいIEとWindowsのバージョンを選びダブルクリック
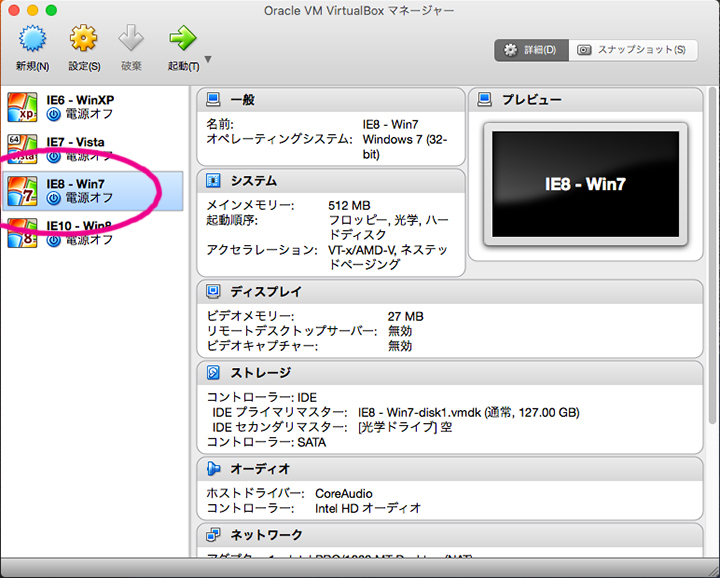
2)選択したWindows7が起動
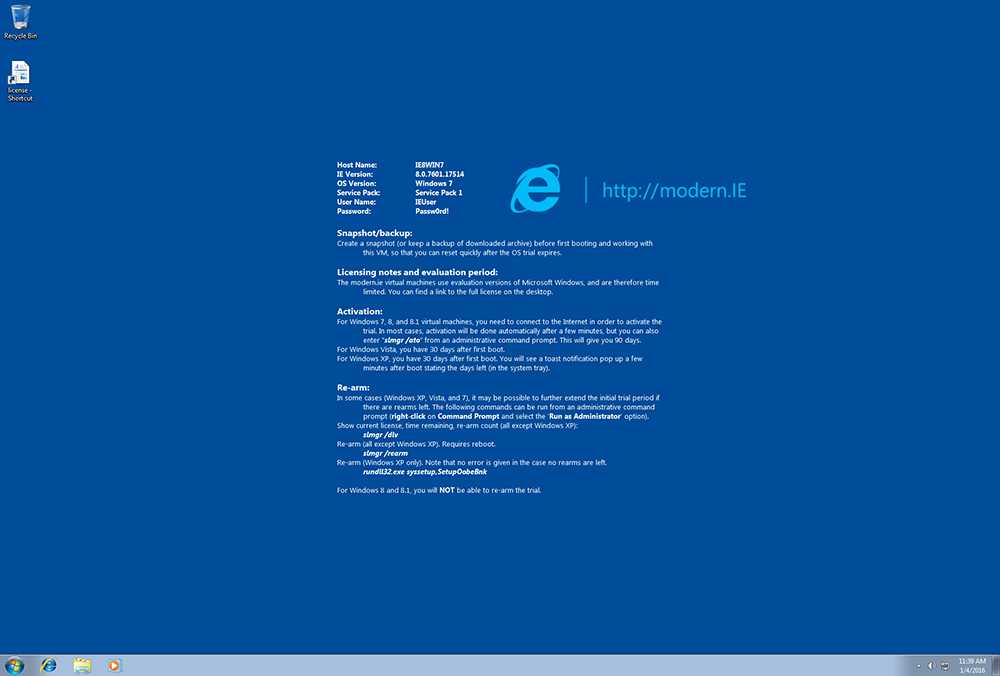
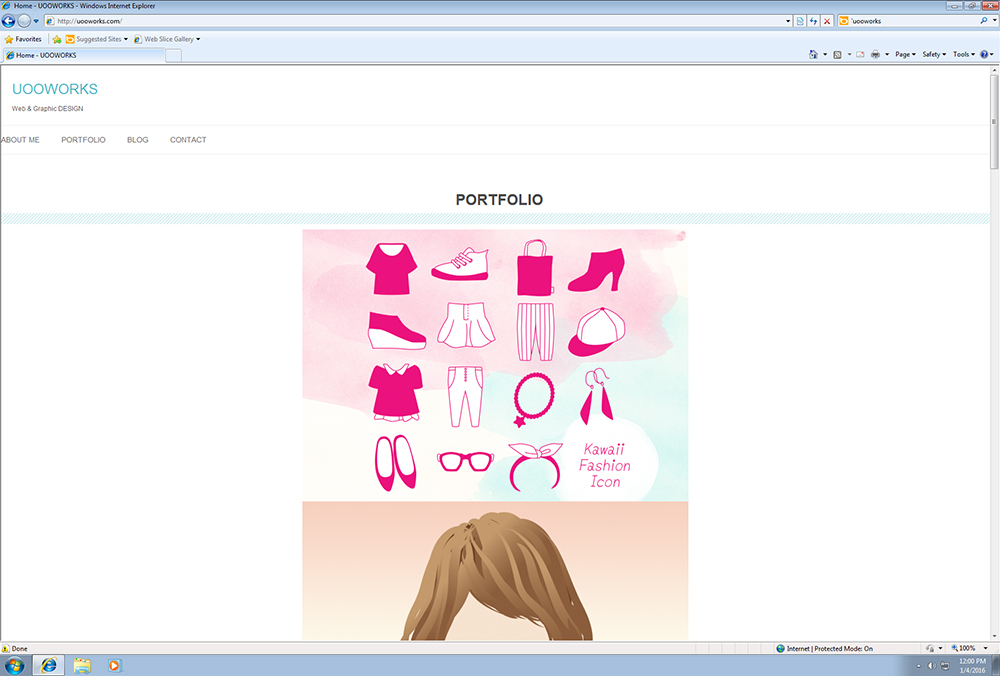
3)その後左下のIEを起動し、アドレスを入力、ページ表示が無事確認できました。
普通に崩れてます…汗
まとめ
まだIEの起動のみの使用なのですが、他のアプリケーションを終了させておけば動きも早く快適です。
英語表記なのを日本語に変えたかったのですが、いろんなサイトを参考にして試してみても解決できませんでした…。
実機で確認するのと差があるものなのか、知る術がないのですが正確性はどうなのでしょう??
MacしかなくてもIEの表示確認ができるのは、本当にありがたいですね!